Spotify Jam is a feature that allows you to listen to music together with friends. However, starting may pose a bit of a challenge for some users who are eager to explore its functionality and make the most out of it.Â
If you’re looking forward to giving Spotify Jam a try but feel a bit lost about where to start off, this article will walk you through all the steps–from kicking off a jam session and managing your playlist to inviting your pals along for the musical ride.Â
You can also discover solutions to frequently asked questions regarding Spotify Jam to help you better understand this feature.
So, let’s go ahead!
What is Spotify Jam and How Does it Work?
Spotify Jam allows you to listen to music with friends effortlessly, whether at home or scattered around various spots remotely. When Premium users initiate a jam session on Spotify and invite others to participate, the feature recommends songs tailored to everyone’s preferences, making sure the playlist includes tracks that all members can appreciate. Additionally, you can easily identify who added each song, making it clear who shared that tune.Â
When you’re in a jam session with friends or family members and want to share music playlists in real time while receiving personalized recommendations based on the group’s preferences and vibes. That’s where the magic happens! The host has the power to manage the guest list dynamically and fine-tune the playlist by rearranging songs or removing any tracks that don’t quite match the mood or atmosphere of the gathering. Spotify Jam is also easily accessible on the desktop app/website. This means that enjoying and curating group playlists has become a lot more convenient for everyone involved.Â
Part 1: How to Do Spotify Jam on Desktop and Mobile (How to Start)
Method 1: How to Do Spotify Jam on Desktop?
In the first method, you will learn steps to do Spotify Jam right from your Windows or Mac desktop computer. You already know about the Jam feature and how it works. Let’s begin creating the first one!
- Step 1: Open Spotify by going to its official website or using the desktop application on your computer.
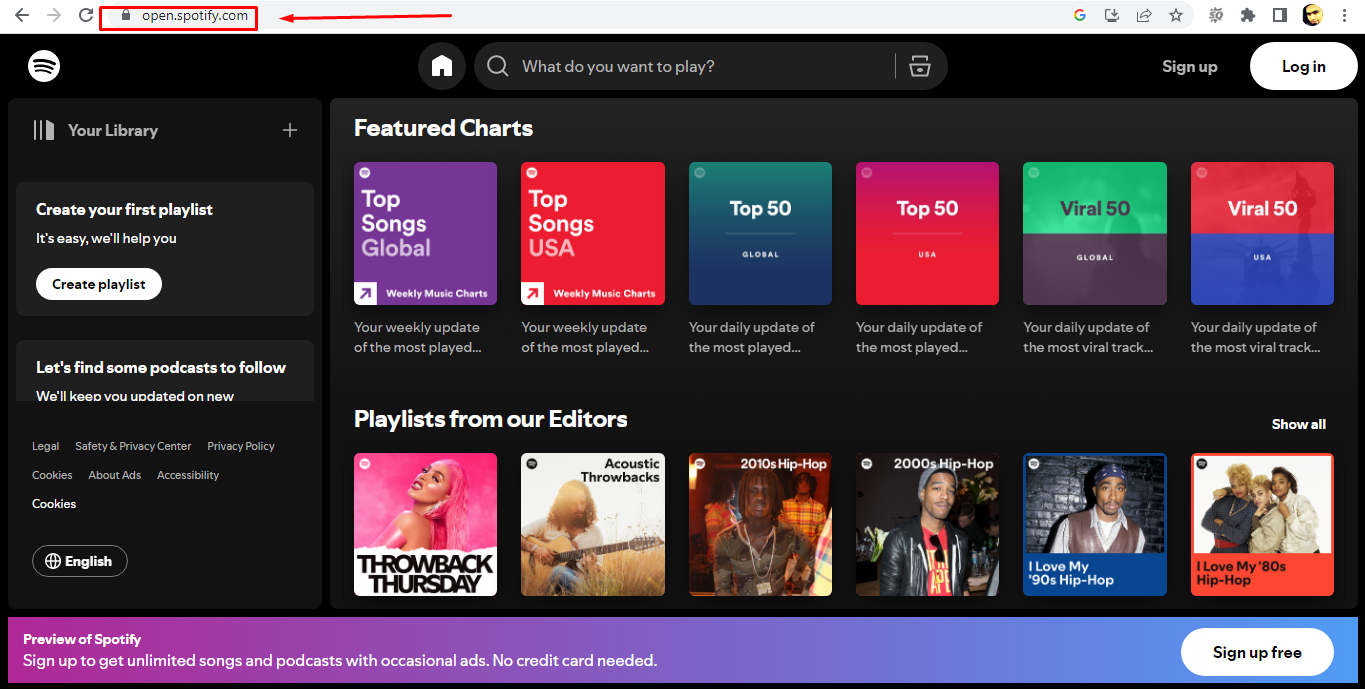
- Step 2: Click the “Log in†button on your web app. Or, if you are using the website, the log-in button should be in the top-right corner of the screen.
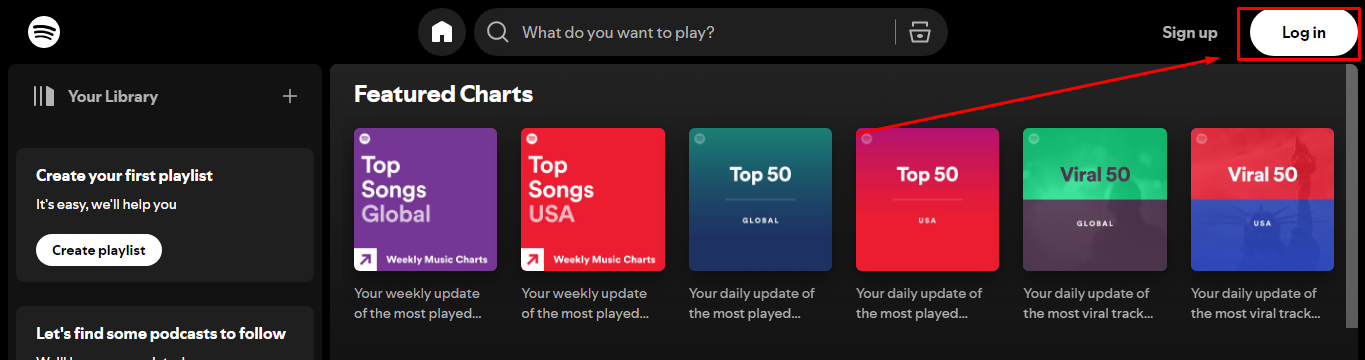
- Step 3: Once you are inside Spotify’s main interface, the next thing you need to do is select a music playlist or a single track you want to use for your Jam. For example, if you want to start Jam for a playlist, click on the “All†tab and then right-click on the playlist.Â
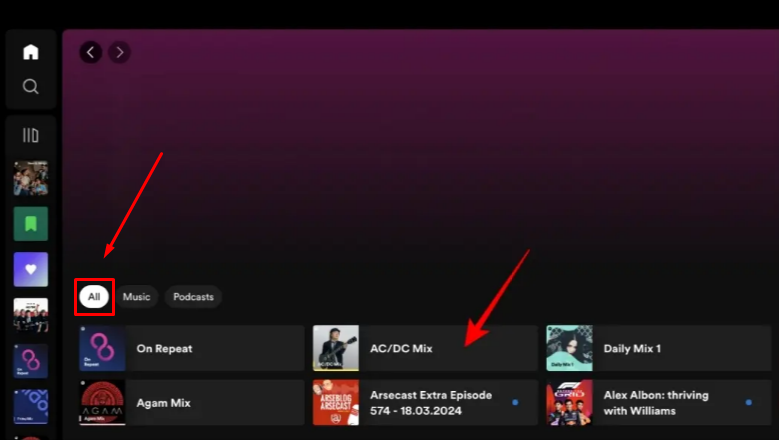
Alternatively, you can click on the ellipsis icon (…).
- Step 4: After completing the previous step, you should now see a menu popping up above the selected track/playlist, like this
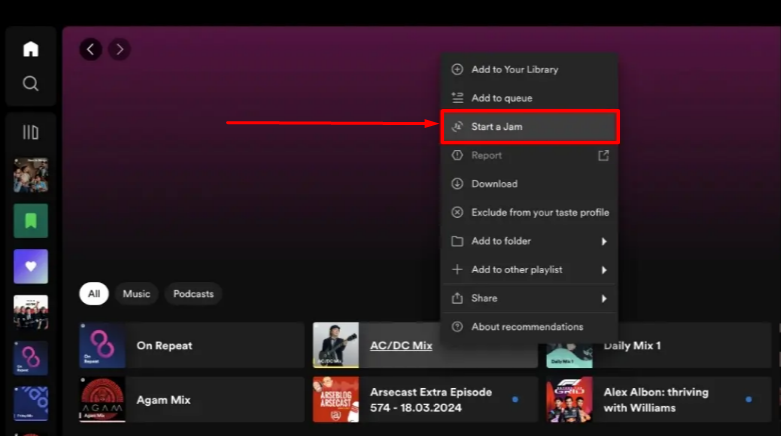
From there, click on the “Start a Jam†option and invite your friends to begin.
NOTE: There are two ways to invite your buddies to your Spotify jam if you’re using the website or desktop application. So, after clicking on the “Start a Jam†button (step 4 of Method 1):
- Step 5: Click on the “Invite†button from the menu on the right side of the screen, under the “Queue†tab.

- Step 6: As soon as you perform the previous step, the options in the menu will change, and the “Copy link†button will appear. So click it and share the link with your friend.
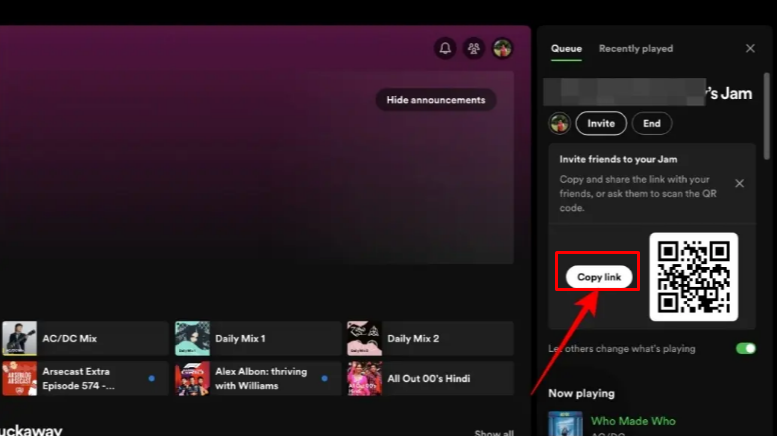
Spotify also allows you to invite friends via a QR Code, which is right next to the “Copy link†button.
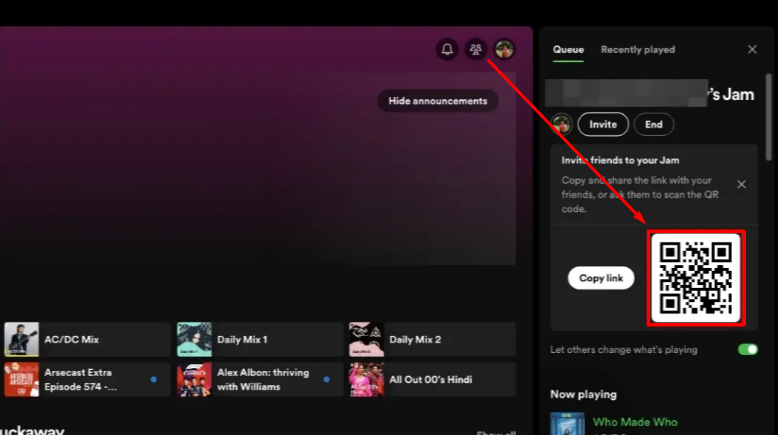
Now, your invited friends will have to click the “Join†button that will appear on their Spotify.Â
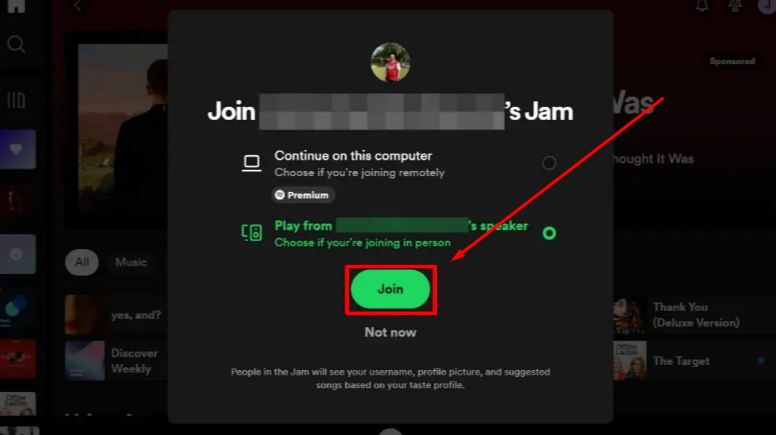
Method 2: How to Do Spotify Jam on Your Mobile? (Android/iPhone)
If you are among those users who use Spotify from your smartphones, such as Android or iPhone, or devices, like tablet or iPad, then you can follow the steps below to start Spotify Jam.Â
- Step 1: Launch the Spotify mobile application on your Android or iPhone.
- Step 2: Search for a track or playlist and play it. You will notice that the song will start playing on the interface with two different icons next to the song’s title, as you can see in the image below.
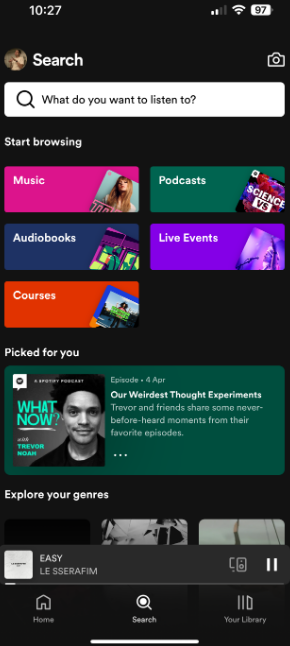
- Step 3: So tap on the “Device†icon

You will see a new page with information about your device and other options.
- Step 4: Look for the “Start a Jam†button just below the “Current device†and tap on it.

Next, tap “Invite†and choose different options to bring your friends to your Spotify Jam.
NOTE: Spotify provides multiple ways to invite your buddies to your jam session, which you have been taught to start in step 4 of Method 2. You can share links, send them the QR code, or simply tap mobile phones to ensure their presence in your Spotify Jam. So, here’s what you need to do after the last step of this method.
- Step 5: After tapping on the “Invite,†a new option will pop up with the “Share link†button
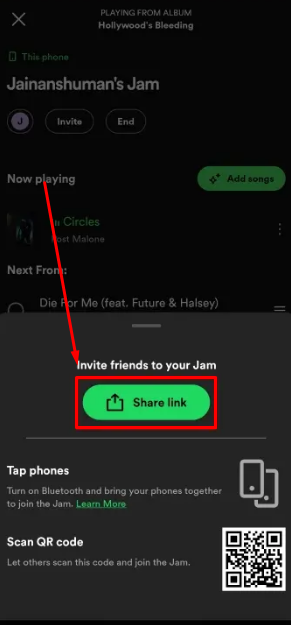
Copy the share link or choose the app to send the link directly.
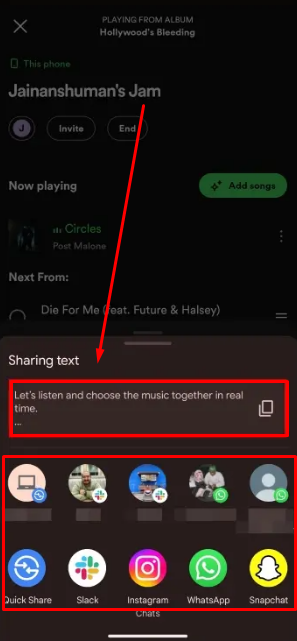
Alternatively, you can choose the “Scan QR code†option and send the QR code to your friends so they can scan it and join your Spotify Jam.
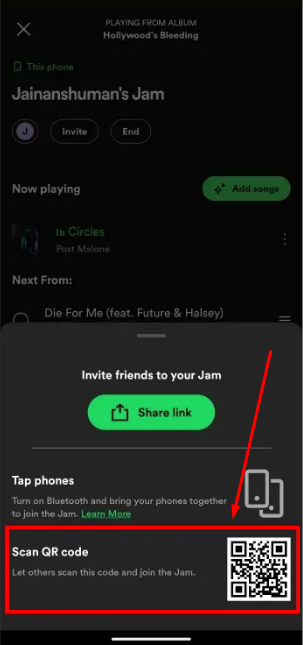
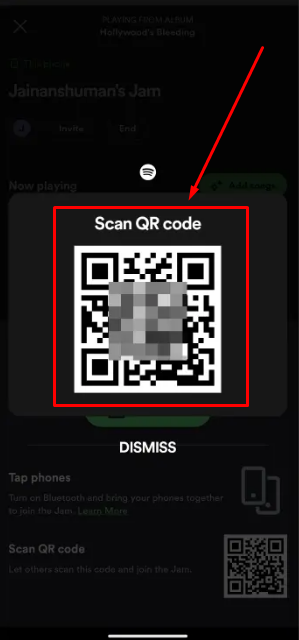
On the other hand, you can use the third option, “Tap phones,†to onboard your friends to your jam session. However, to use this method to invite your friends, your friends and their phones must be nearby and have Bluetooth turned on both devices (yours and your friend’s). Then, tapping your phone with theirs will send them the invitation.Â
Now, your friends will need to choose whether they want to join the jam remotely or in-person. So, here’s a glimpse of the notification they will see on their end if you have followed the above steps correctly.
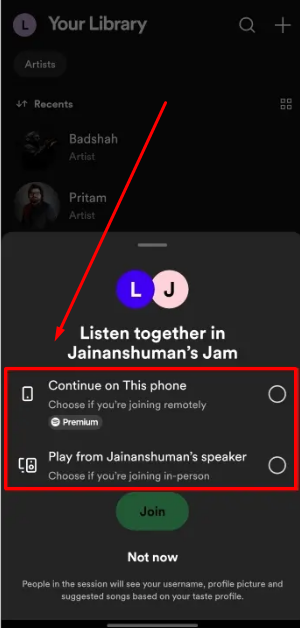
Part 2: How to End Spotify Jam on Computer and Mobile
You just learned how to do Spotify Jam in the previous part, but what about ending it? Well! It isn’t a complicated process and is based on simple steps for both desktop and mobile users.Â
Method 1: Ending Spotify Jam on the Computer
- Step 1: Since your Spotify website/desktop application will be playing the Jam, look at your sidebar under the “Queue†section. And just below your Jam’s name, you will find the “End†button next to the “Invite†button, so click it.

- Step 2: A message window will pop up, asking your permission to end the Jam. Here, click on the “End Jam†button to confirm your choice.Â
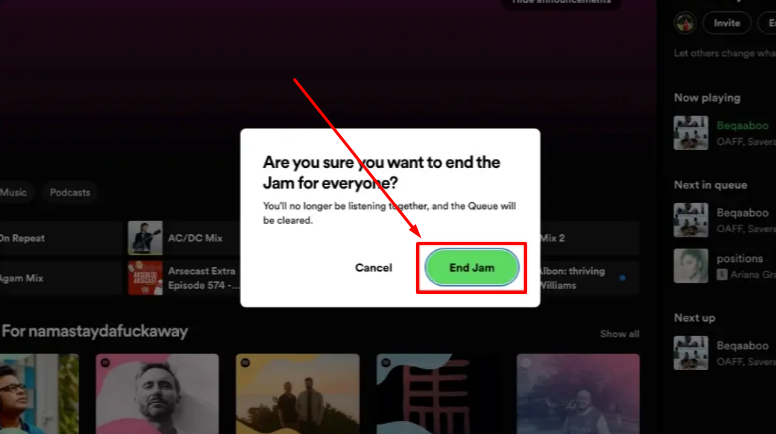
Method 2: Ending Spotify Jam on the Spotify Mobile App
- Step 1: Open your Spotify app, navigate to your playlist, and look at the top section of the interface to find the “End†button and tap it.
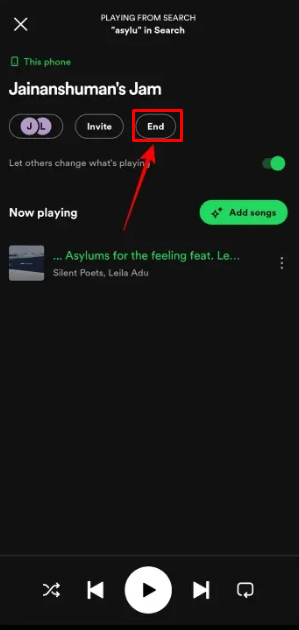
- Step 2: Confirm your decision by tapping the “End Jam†button
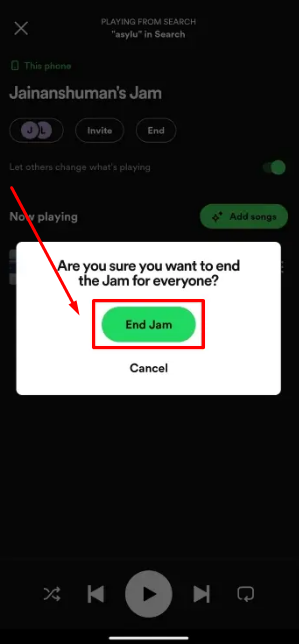
That’s it! Your Spotify jam will be over.
NOTE: Only the host has the authority to end the jam. Participants are not allowed to “End†the Spotify Jam. However, they can leave the session.
Part 3: How to Remove Participants when Doing Spotify Jam
So, learned how to do Spotify Jam, invite friends, and end it. But what about removing participants that you might have added accidentally or by mistake in your session? Relax! These steps will help you do it without a hitch.
On Computer
- Step 1: Look at the Jam sidebar (menu on the right side of your screen). Under the “Queue†tan, you will find the “multiple-profile†icon next to the “Invite†and “End†buttons. Click on it
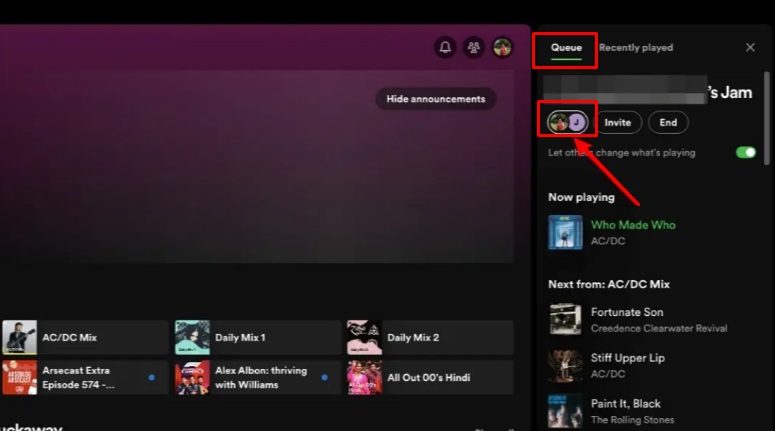
Once done, the “In this Jam†section will open on the Jam sidebar. If you look below, you will find the name and profile photo of the host (you) and then the names of the guests. Each guest’s name will have a dedicated “Remove†button. If you scroll down, you will see the “Remove all guests†button (see the yellow box in the screenshot).
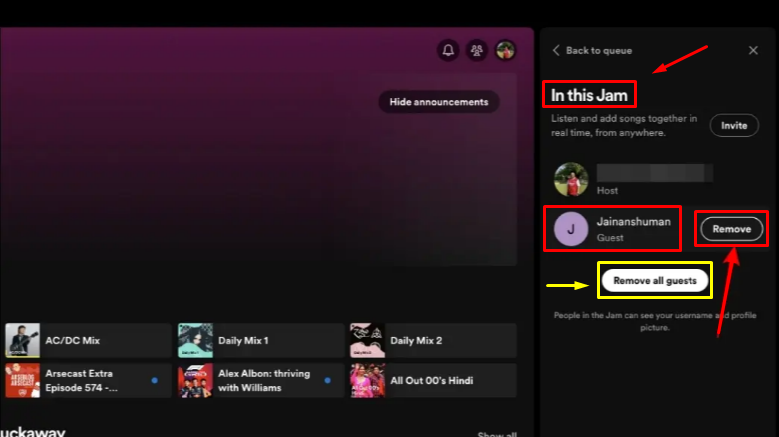
- Step 2: So click the “Remove†button if you want to remove a specific person. Contrarily, you can hit the “Remove all guests†button to remove all the participants from your Spotify Jam.Â
- Step 3: Then, click on the “Remove†button to allow Spotify to make the changes accordingly
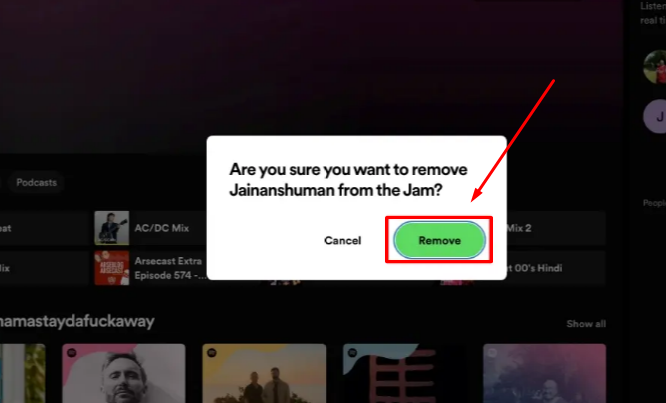
On Mobile
- Step 1: Tap on the “multiple-profile†icon beneath your current jam details
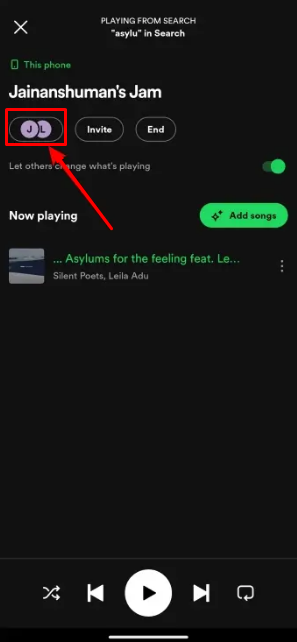
A new window will appear with all the participants’ names, including your name as a host, at the top.
- Step 2: Look at the bottom of the list and tap on the “Remove participants†button to remove all of the guests from your current Spotify jam
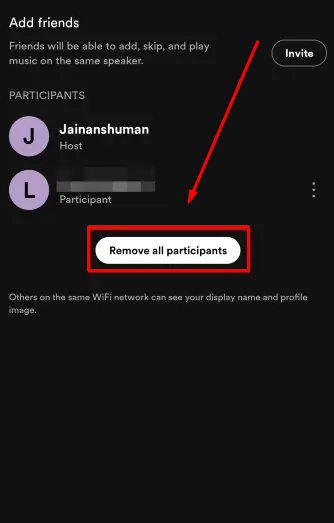
On the other hand, you can also remove selected people from the Jam. To do that, tap the “three vertical dots†symbol in front of each guest under the “PARTICIPANTS†section.Â
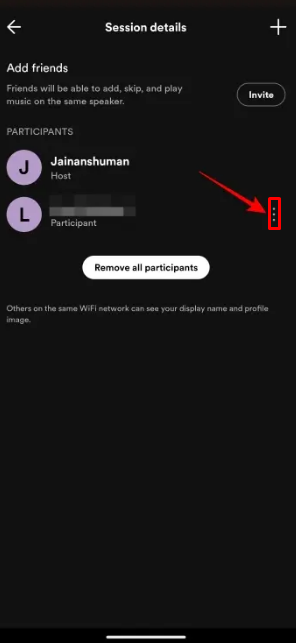
Then, tap on the “Remove from session†option.
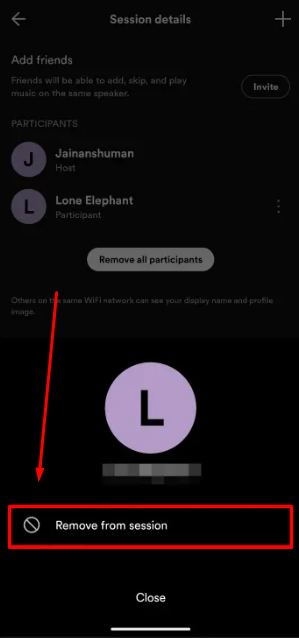
Part 4: How to Do Spotify Jam with New Songs in Every Session?
So now you know the core information for doing Spotify Jam with your favorite friends and family members. Let’s make your sessions more exciting by learning to add new songs in a few simple steps.
NOTE: The following tutorial is demonstrated using a smartphone.
Method 1: Add a New Song using the “Add to Queue†Option
- Step 1: Tap on the search bar in your Spotify app and type the name of the song you want to add
- Step 2: Once you have found the track, tap on the “three vertical dots†symbol on the extreme right of the song title
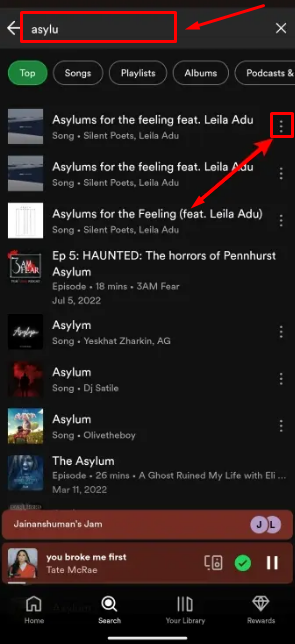
- Step 3: This will open a menu. From there, select the “Add to queue†option
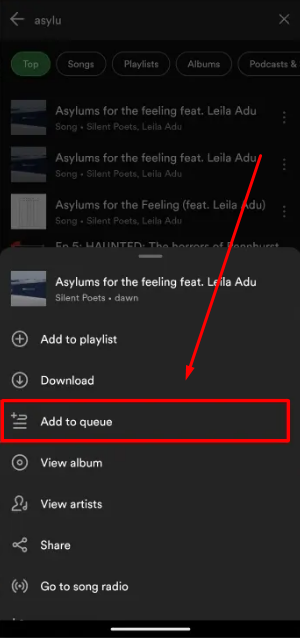
Upon successful song addition to your Spotify Jam playlist, you will see the confirmation text “Added to your queue.â€
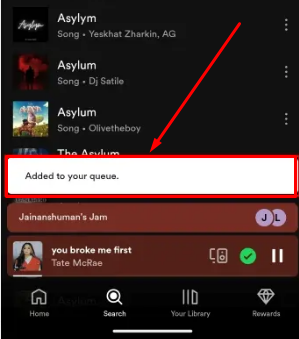
Method 2: Using the “Add Songs†Feature
- Step 1: In your Spotify Jam playlist, look for the “Add songs†button and tap it
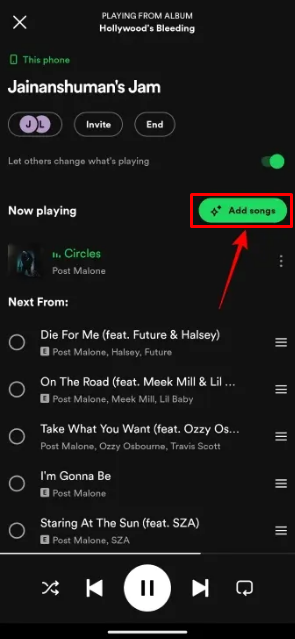
This will take you to the “Add to Jam†page in your Spotify app, where you will see recommended music based on the songs you have already added to your jam.
- Step 2: Here, tap the add icon to add the song to your Jam playlist. Or, you can swipe right to add songs you have “Liked†by tapping the same icon.
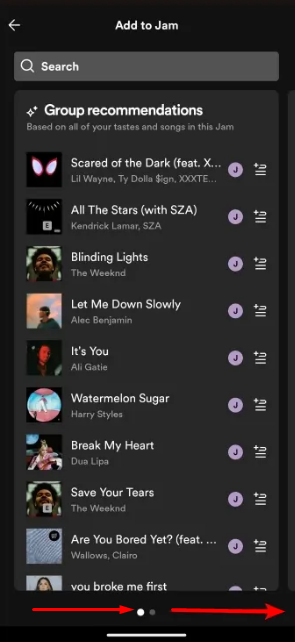
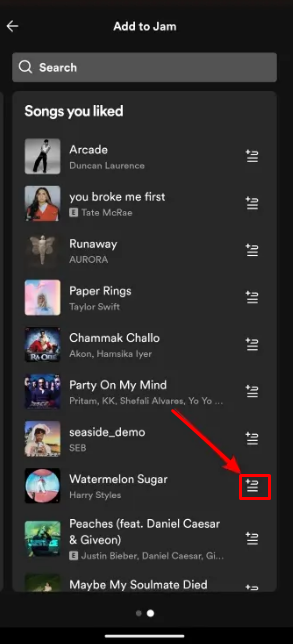
Part 5: How to Delete Songs from Your Spotify Jam
Here’s the final part of how to do Spotify Jam. In case you want to remove a song from your Jam playlist, this is how you can do it.
- Step 1: Tap on the “three lines icon†next to the song and tap on the “circle†to select itÂ
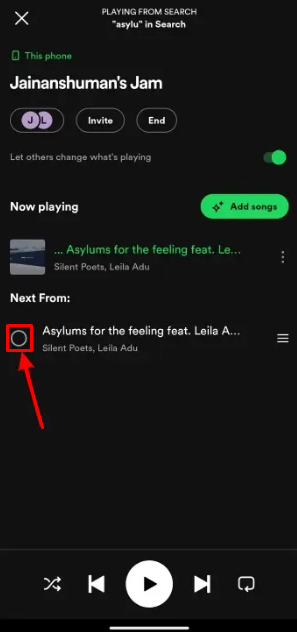
- Step 2: Next, tap on the “Remove†option to delete the song from your Spotify Jam playlist
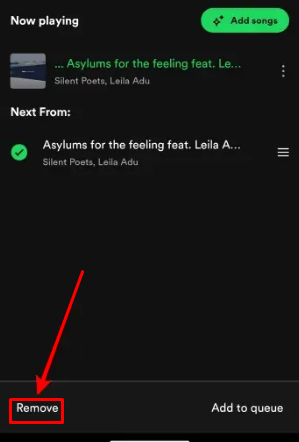
Conclusion
Now that you have mastered the art of how to do Spotify Jam and end it, as well as learned to manage your friend list and the process of selection and removal of songs, you are all set to make the most out of this feature. The detailed parts in this article come equipped with steps and visuals to assist you every step of the way. Be it grooving with your pals or curating your playlist while on the move, Spotify Jam allows you to share and savor music collectively.Â
Frequently Asked Questions about How to Do Spotify Jam
Q1. Why am I unable to host Spotify Jam?
To host a Spotify Jam, you must have a Premium subscription. Also, make sure you are connecting to the correct audio source (speakers) listed on the available devices.
Q2. Why I cannot join Spotify Jam?
Make sure you have accepted the host’s invitation to join the Jam. To do that, you can use the share link, scan the QR code, or tap the phones if you’re in the same room.
Q3. Who can control the volume on Spotify Jam?
Both host and participants can control the volume of the Jam. However, in the case of participants, the host must allow guests to control the volume; otherwise, they won’t be able to adjust it. To give volume control to the participants, the host has to choose the current device on which they have started the jam and toggle on the “Let guests change volume.â€
Q5. Who can join the Spotify Jam?
You must be a Premium account holder to host a Jam. Nevertheless, free users can join the session and can even add songs.Â
Q6. Will Spotify automatically start a jam?
Spotify automatically initiates a Jam when you are connected to the majority of Bluetooth speakers or smart speakers. Nevertheless, users sharing the same Wi-Fi receive invitations from the host. If both host and participants have Bluetooth permissions enabled, they will receive an invitation to tap their phones. But if the “Others can start or join a Jam on this speaker†option is not turned on, this function will not work.Â
Q7. How many participants can be on Spotify Jam?
Hosts can invite up to 32 participants to the Spotify Jam.Â
Perkins 401-999KW Diesel Generator
Perkins 401-999KW Diesel Generator,Perkins Shanghai genset,Perkins Shanghai Power Generator,Perkins Power Generator Set
Shanghai Kosta Electric Co., Ltd. , https://www.shkostagenerator.com